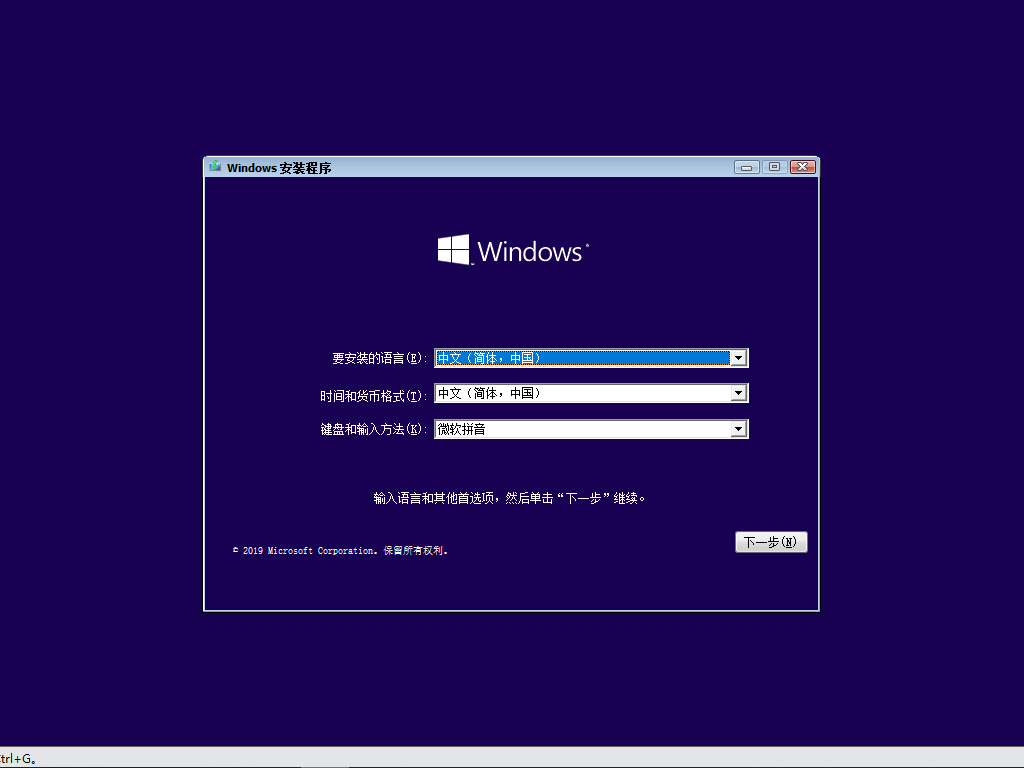引用来源:http://blog.ltbird.cn/2022/01/24/jielnk-mirrorImage/
本教程,系统基于Windows Server2019 Datacenter版本,硬件基于DELL EMC
工具集:
| 名称 | 下载地址 | 版本 |
|---|---|---|
| 优启通 | https://www.itsk.com/thread-421538-1-1.html | EasyU_3.7.2021.1119 |
| Easy Sysprep | https://www.itsk.com/thread-402133-1-1.html | EasySysprep_5.19.802.282 |
| rufus | http://rufus.ie/zh/ | rufus-3.9 |
一、PE制作
下载“优启通”制作PE,打开软件选择“U盘模式”点击全新制作。
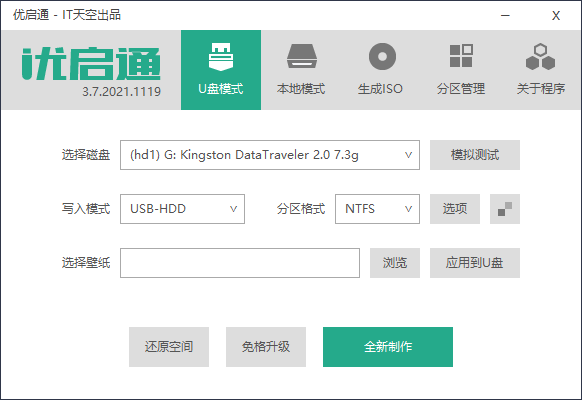
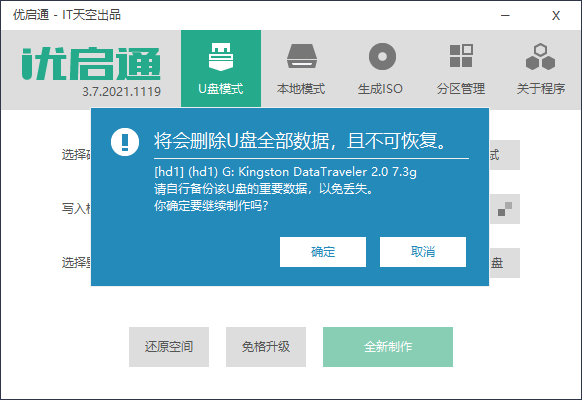
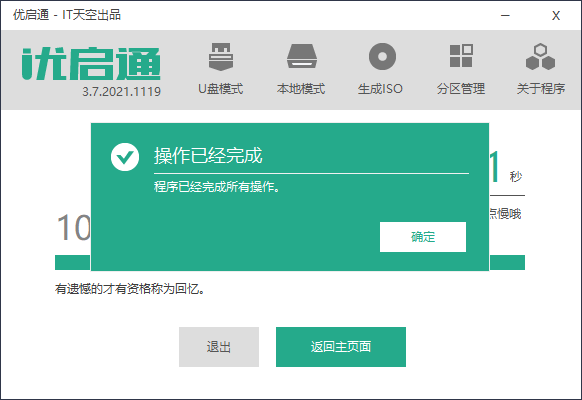
二、系统封装
1、安装JieLink环境
jielink环境包括前端网管JSRJ1690、JSOCT2016 V3.4.1 Jielink+智能终端操作平台、媒体网关JSMG、媒体插件SVLANMediaCtrl等。
jielink的所有软件,统一安装在D盘的JSST目录下。然后将安装好的所有软件,用7Z打包压缩成D.7z文件,拷贝D.7z到到C盘根目录。
3、Easy Sysprep封装系统
可参考:https://www.itsk.com/thread-397145-1-1.html
第一步:打开“Easy Sysprep”软件
点击“设置”按钮
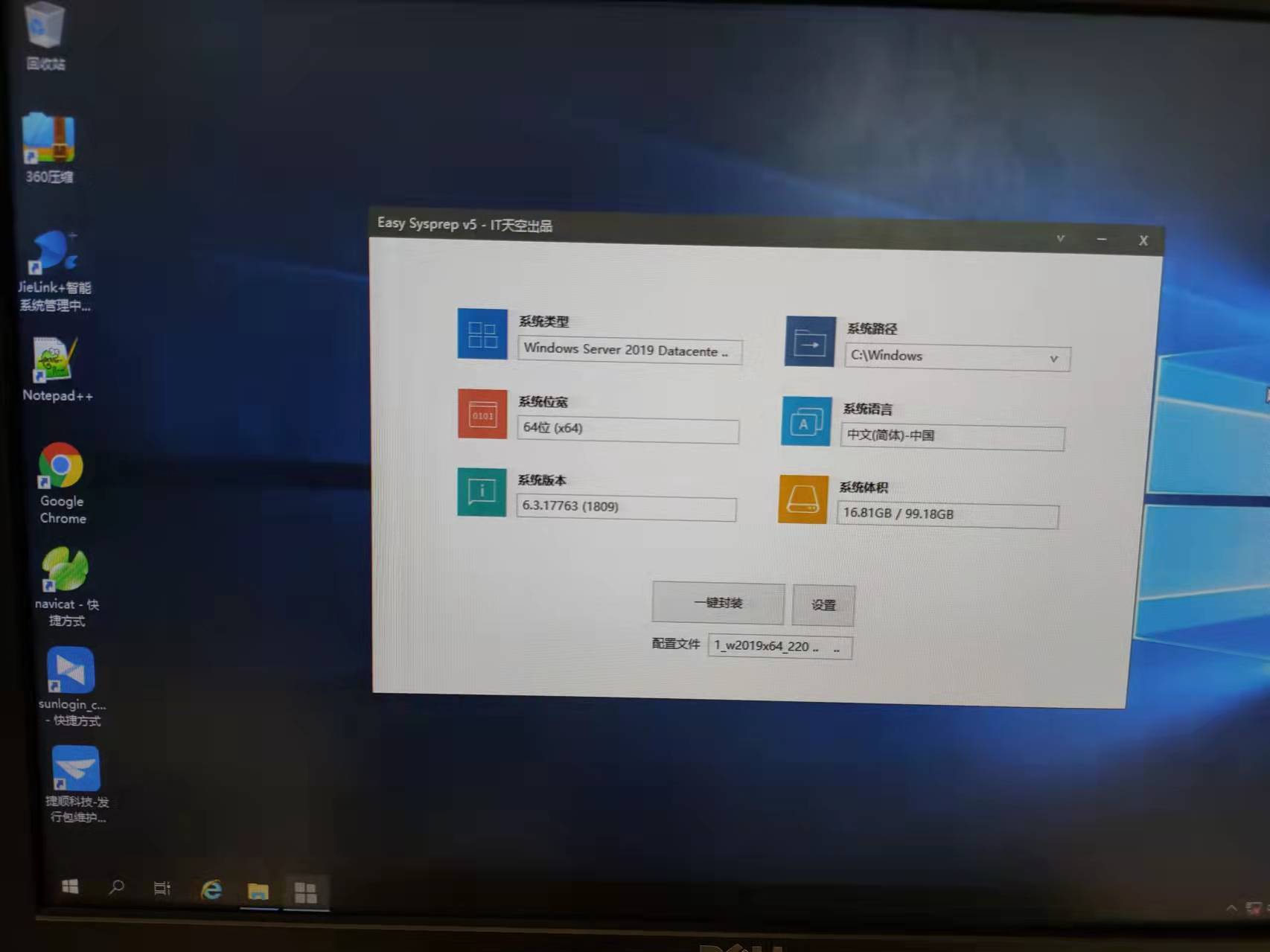
第二步:设置封装参数
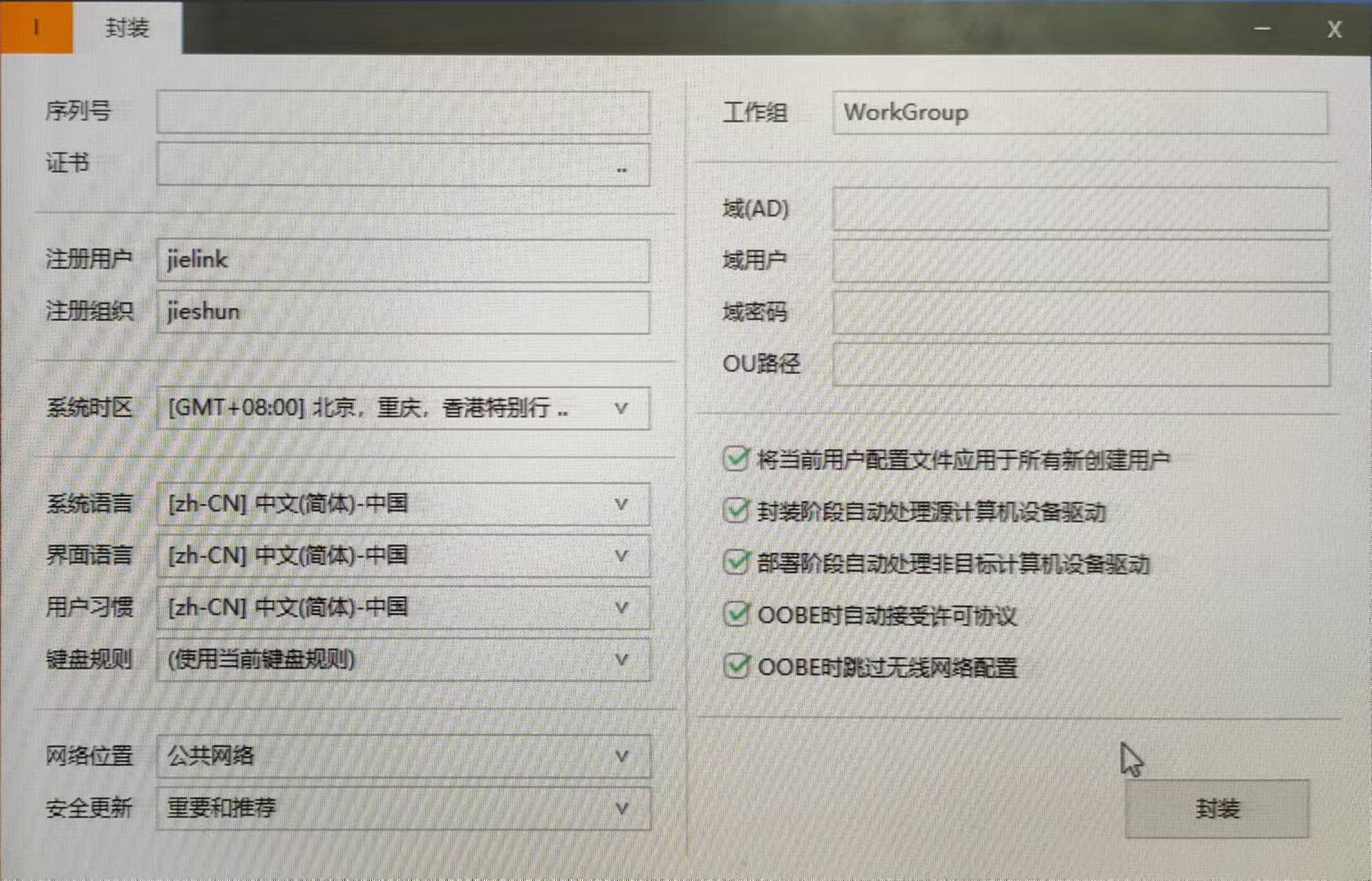
第三步:设置“完成后重启”
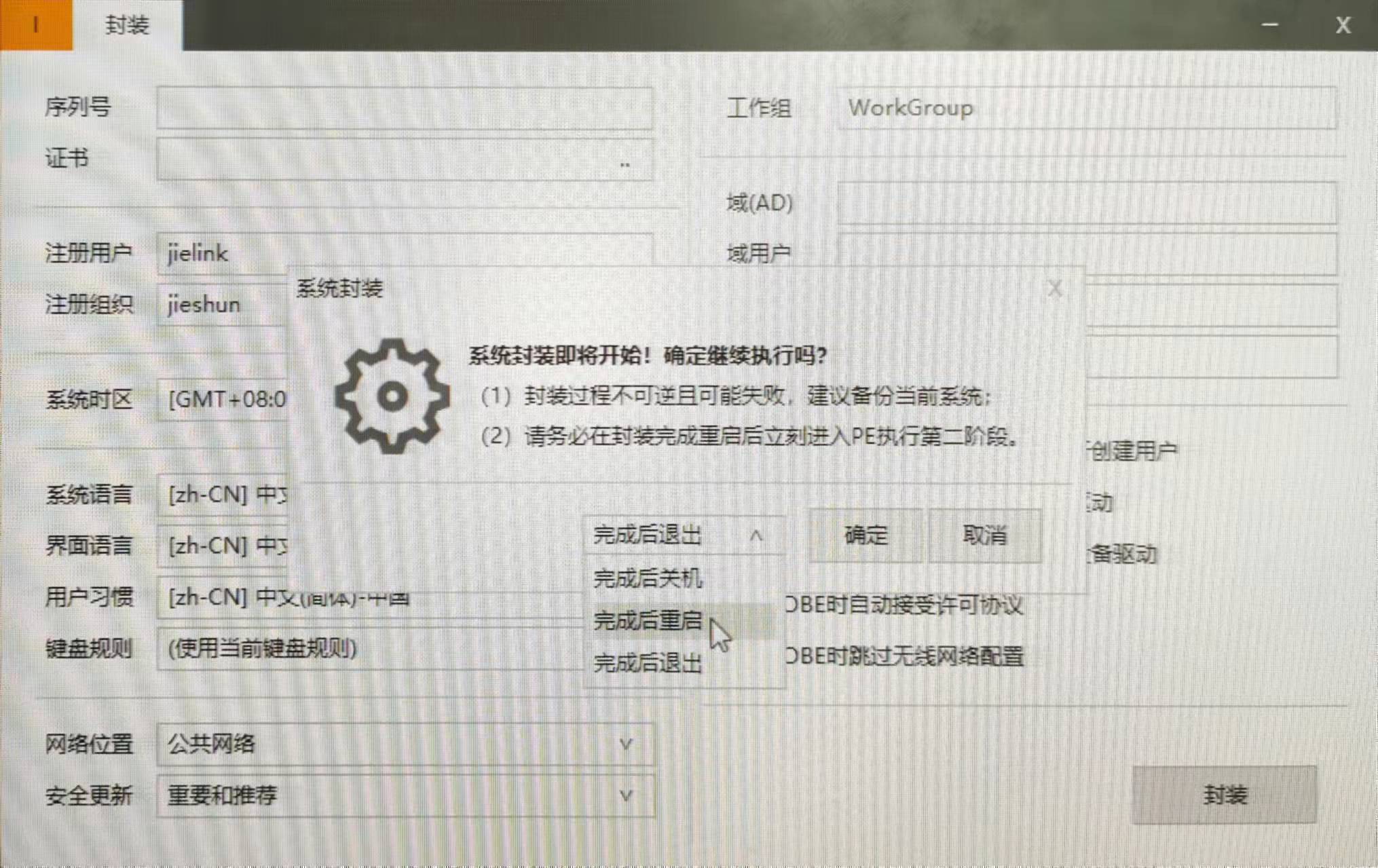
第四步:开始第一阶段封装
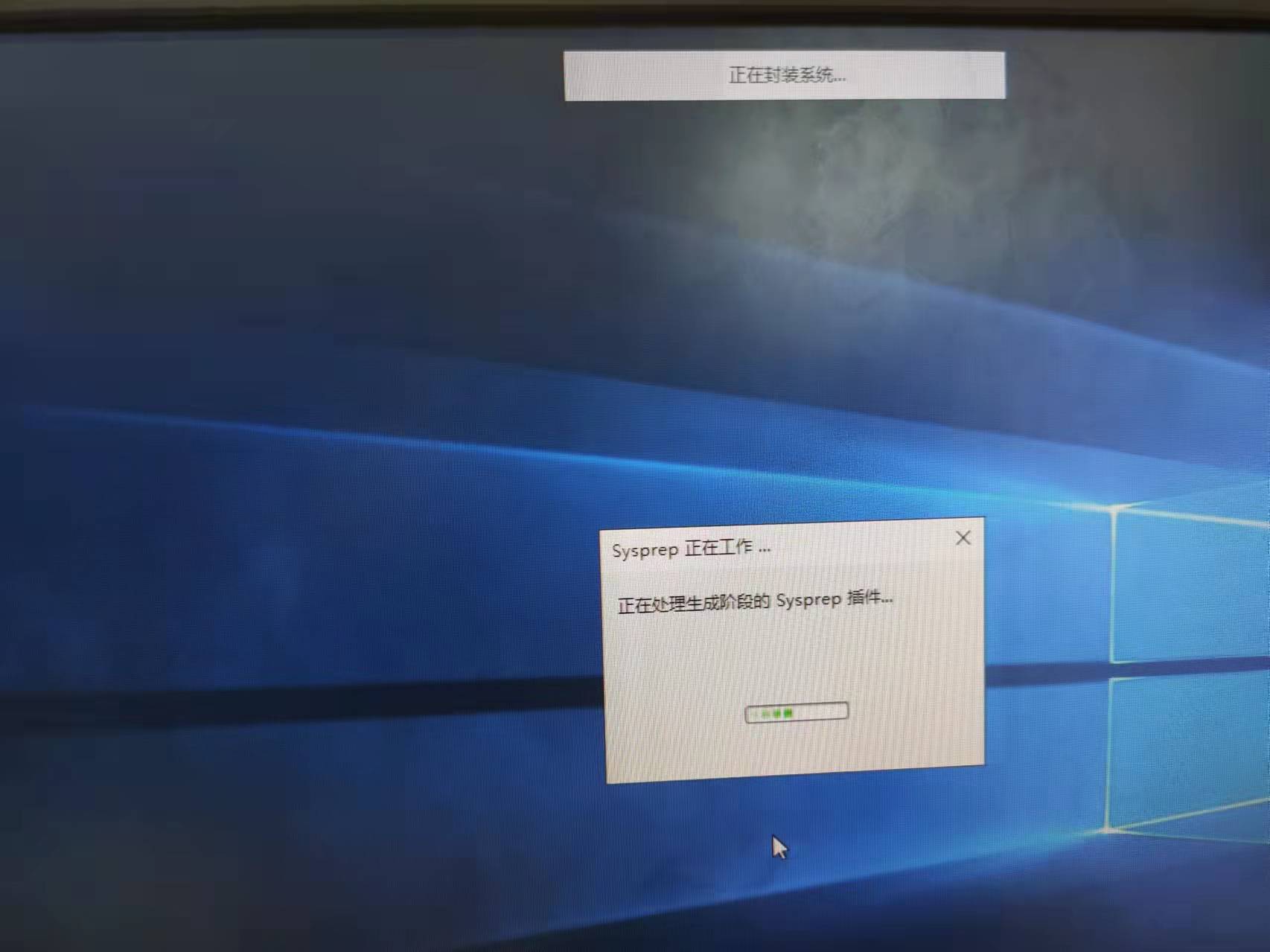
第五步:设置U盘启动
ps:主板不一样进入U盘方式不一样,dell电脑F11、F12、ESC。目前制作镜像的电脑winserver2019的快捷键是F11,win10的电脑是F12。
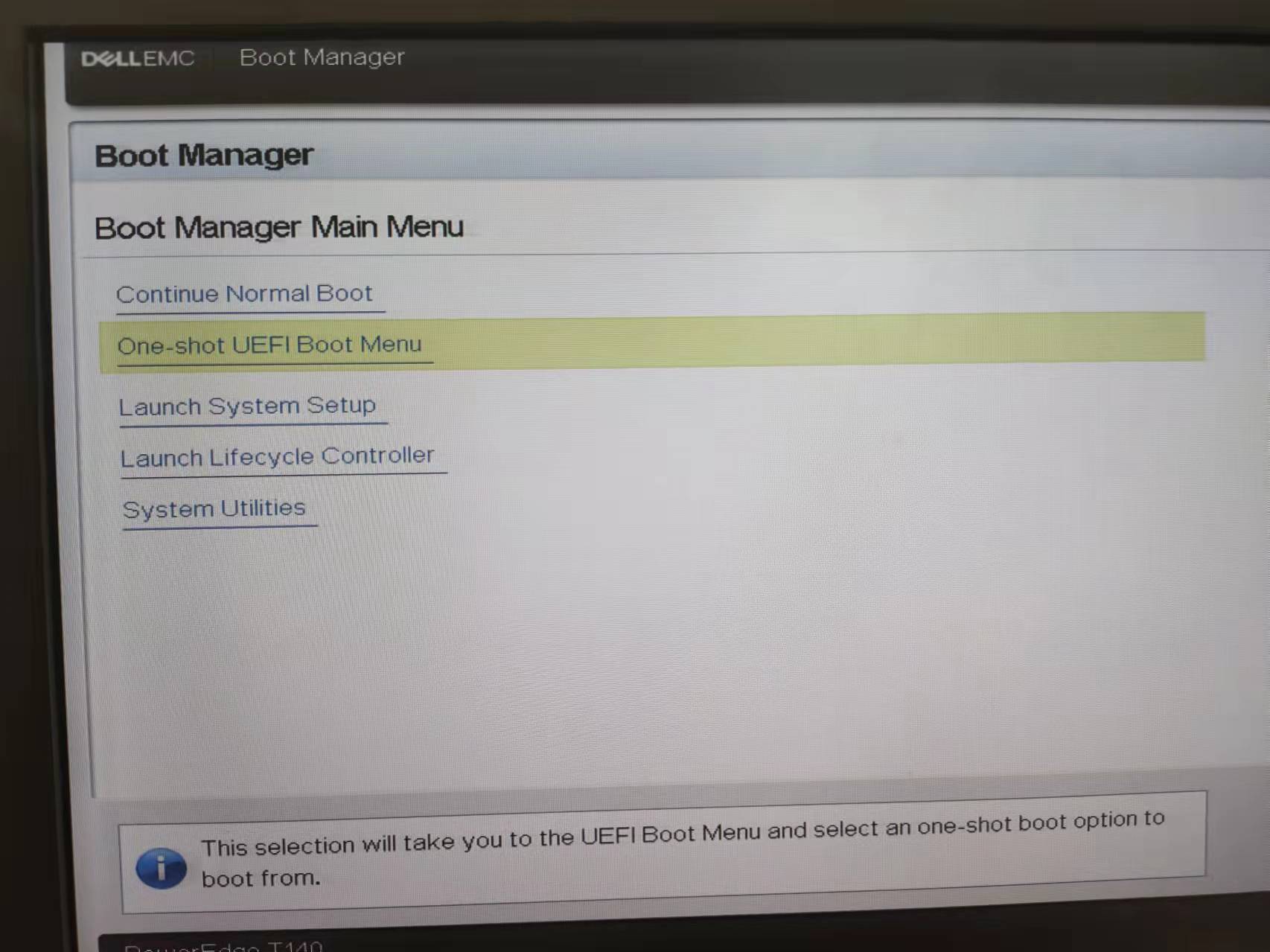
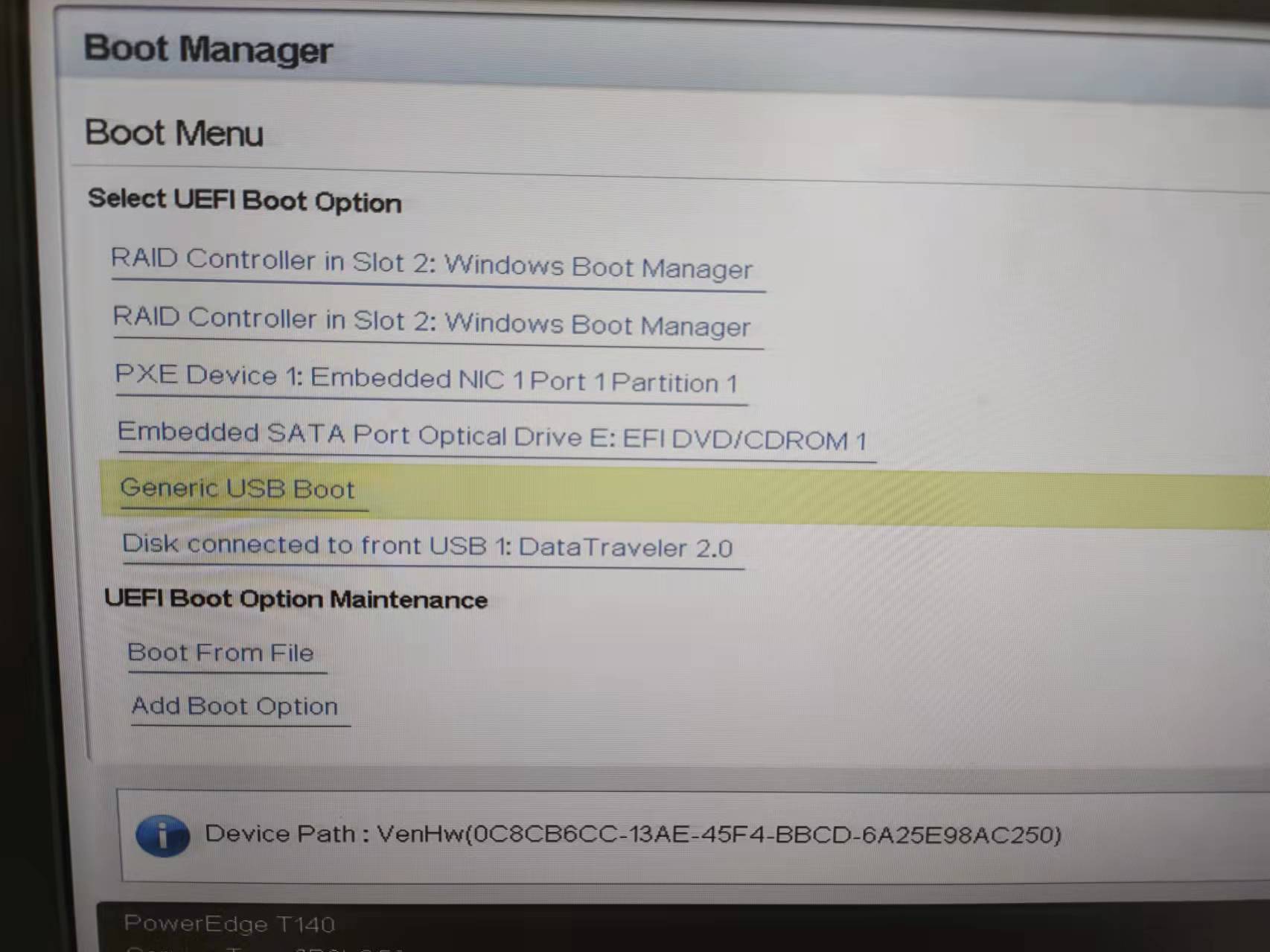
第六步:进入PE
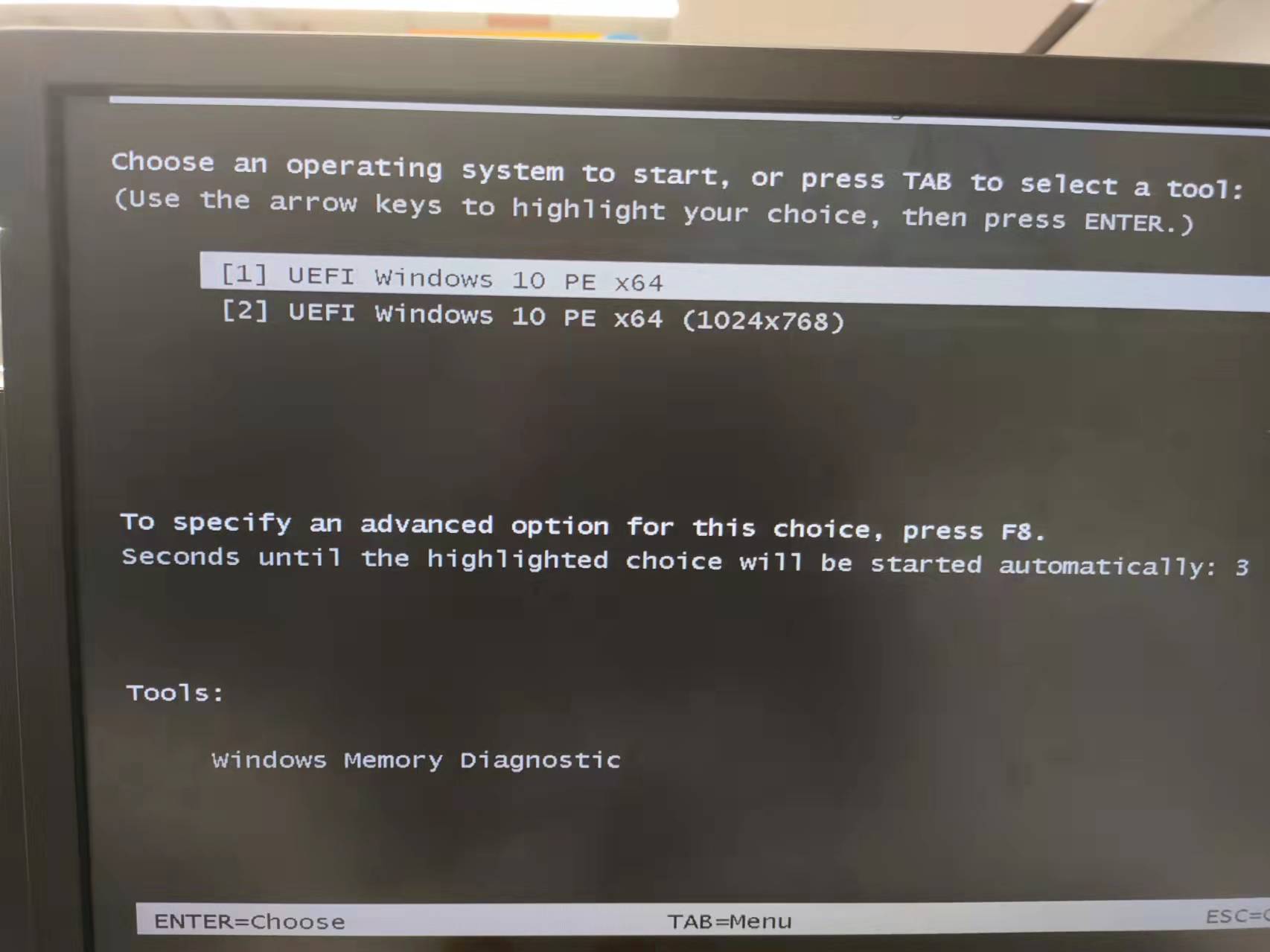
第七步:设置部署脚本
a. 在路径" D:\Sysprep\ES5 "创建脚本文件“ install_jielink_v3.bat ”,
编辑脚本,写入:
1 | C:\7zip\7z.exe x C:\D.7z -od:\ -aoa |
b. 在路径" D:\Sysprep\ES5 "创建脚本文件“ update_jielink_install_dir.bat ”,
编辑脚本,jielink版本不一样,参数略有调整,写入:
1 | echo off |
第八步:PE中打开“Easy Sysprep”软件
点击“设置”按钮
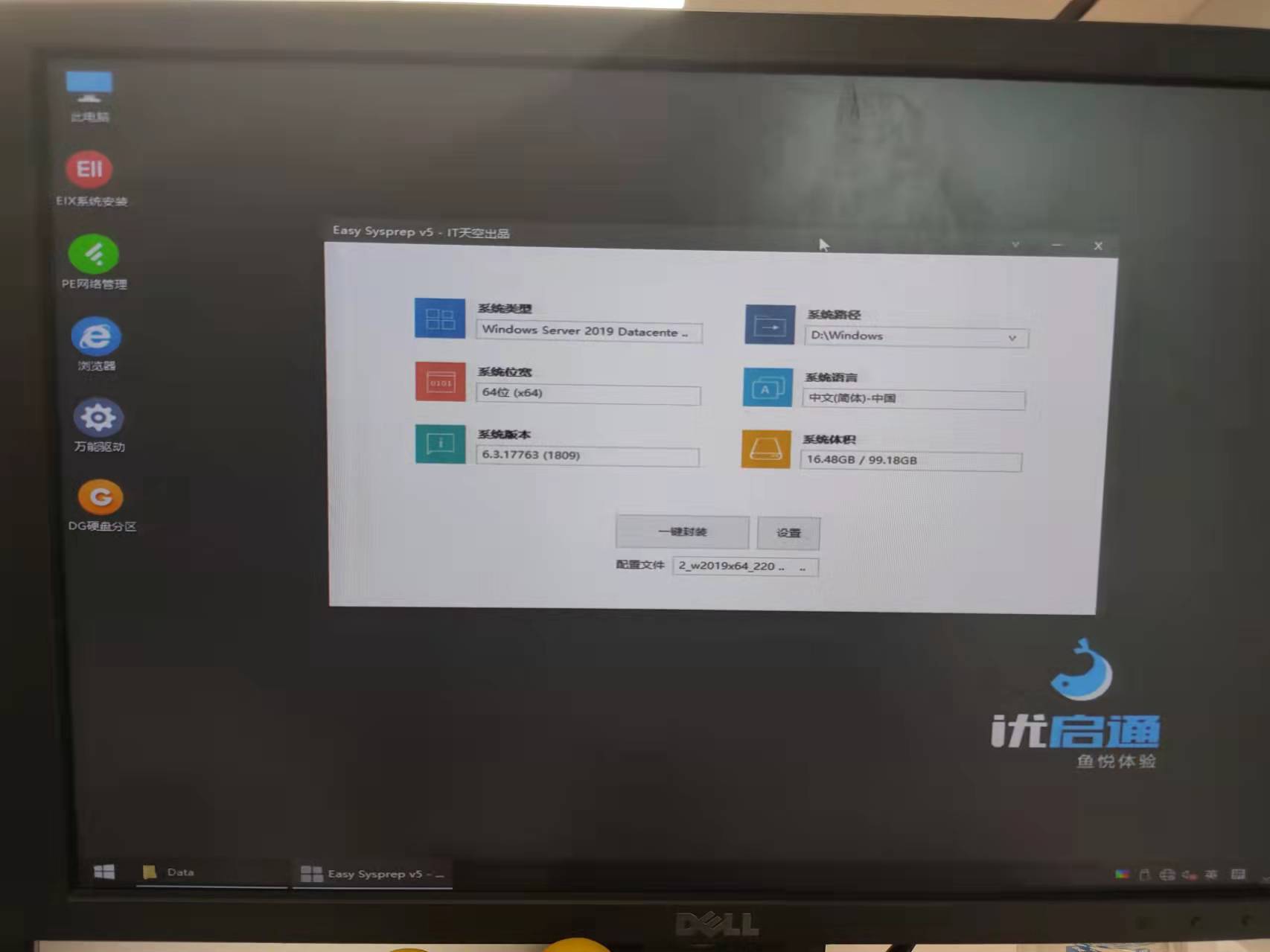
第九步:设置“OEM”参数
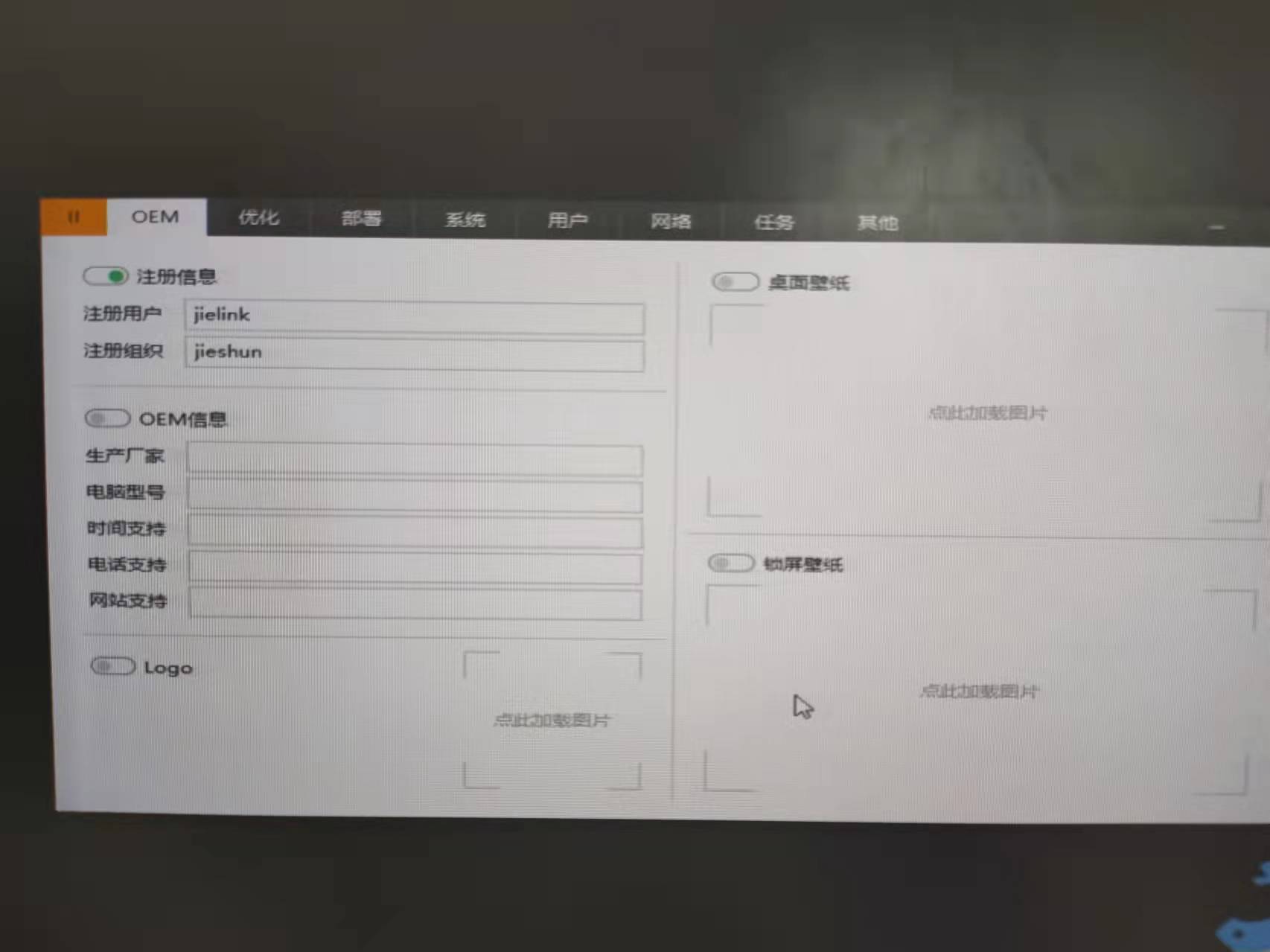
第十步:设置“优化”参数
默认即可
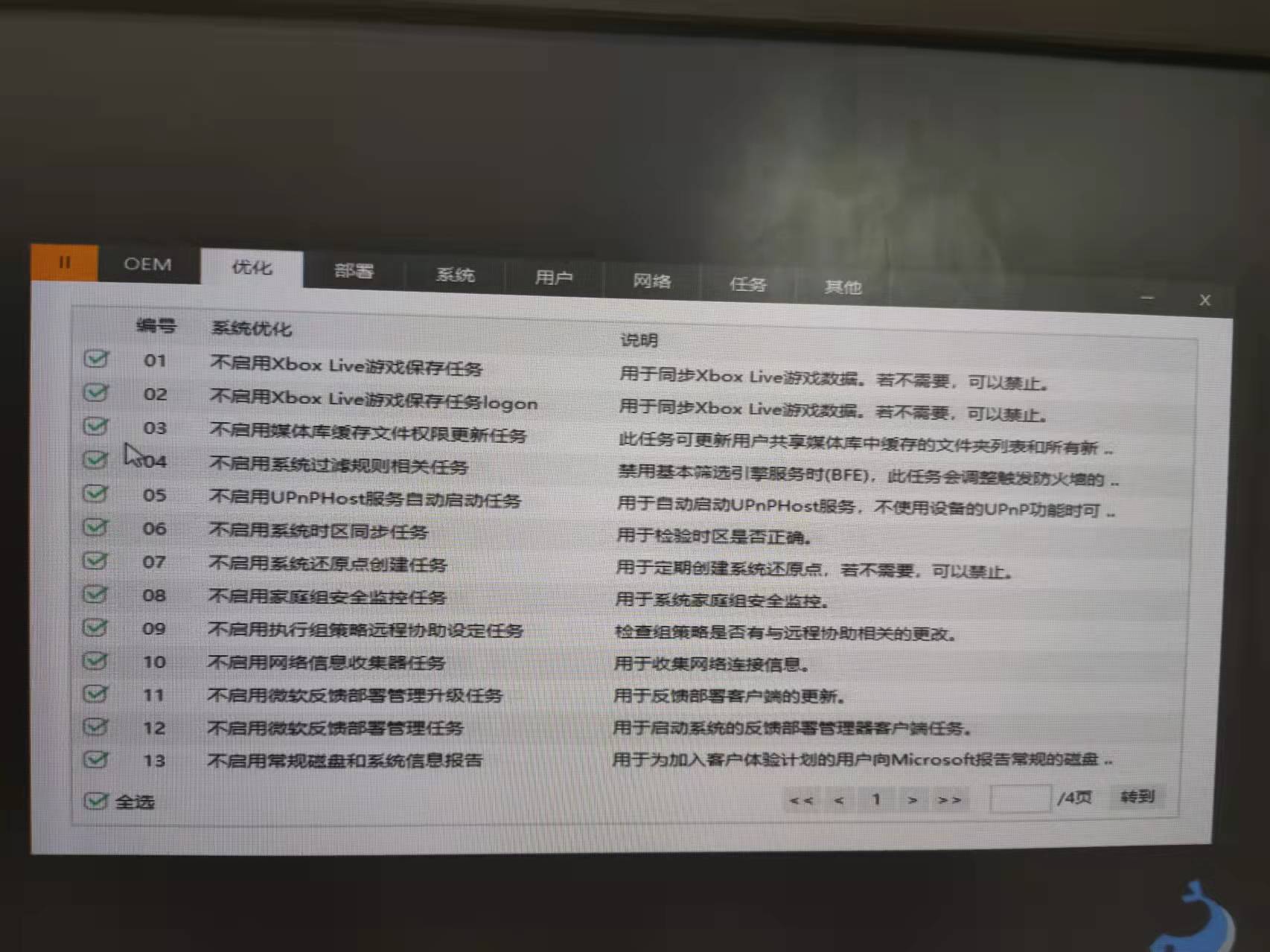
第十一步:设置“部署”参数
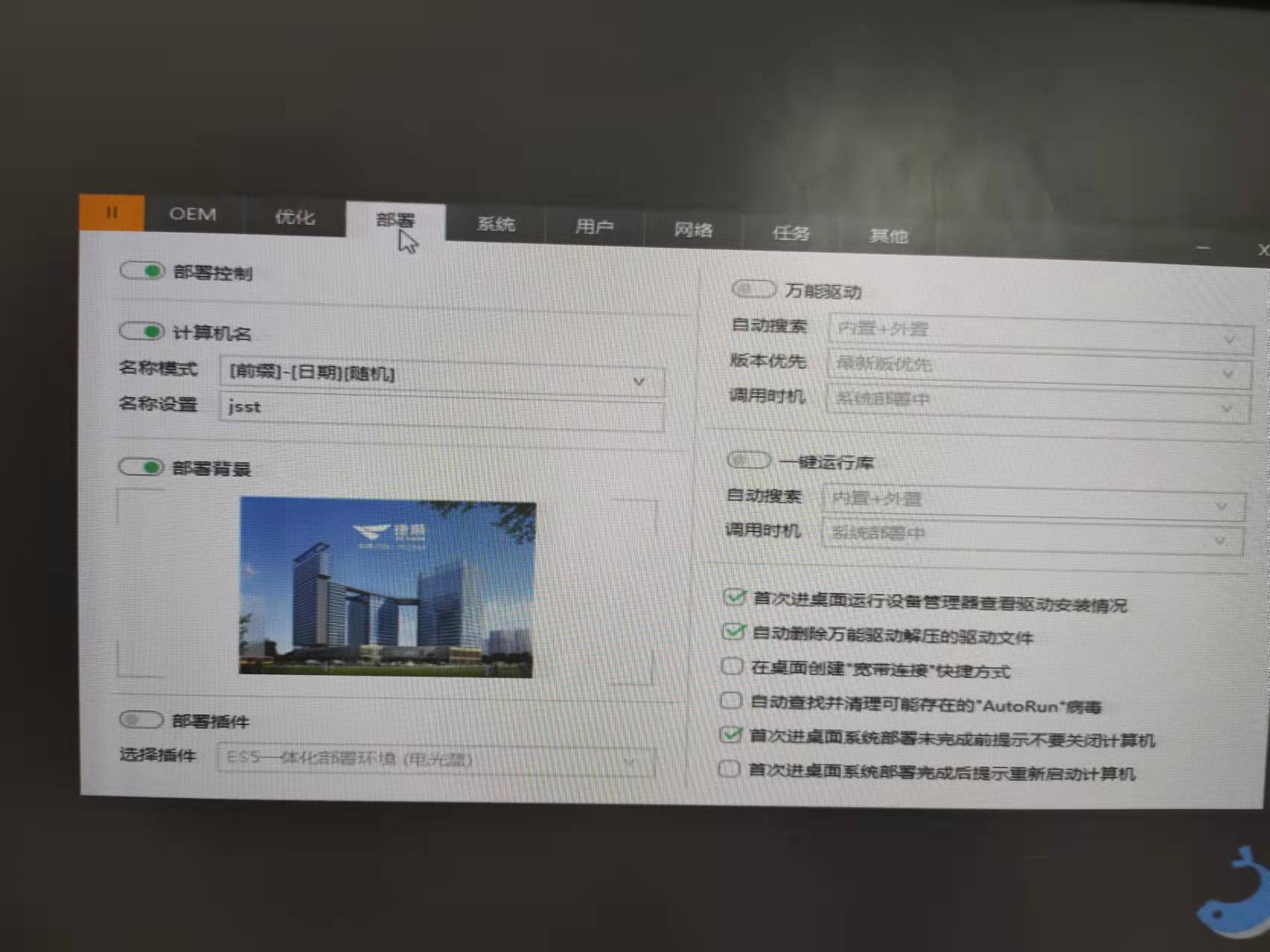
第十二步:设置“系统”参数
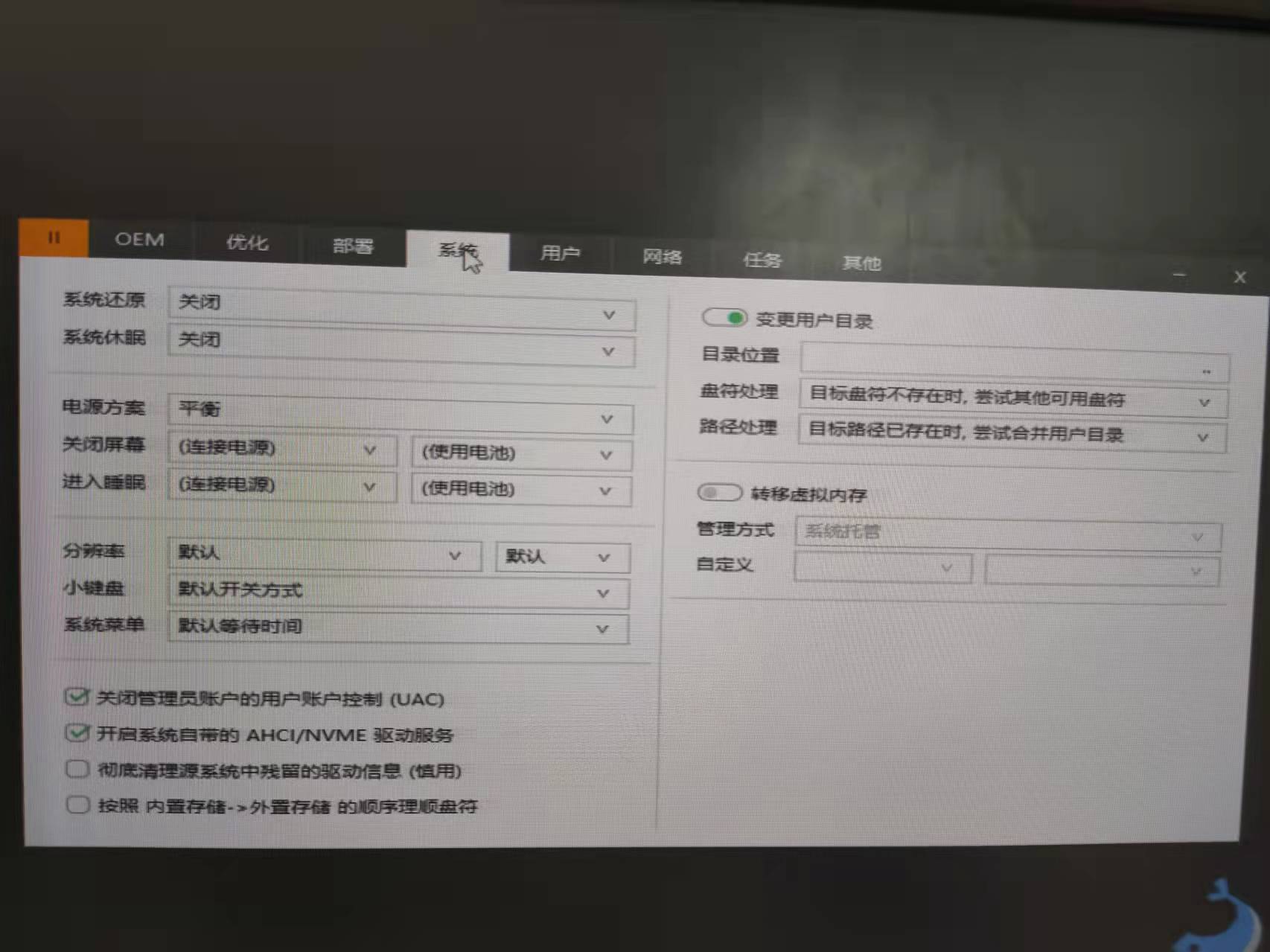
第十三步:设置“用户”参数
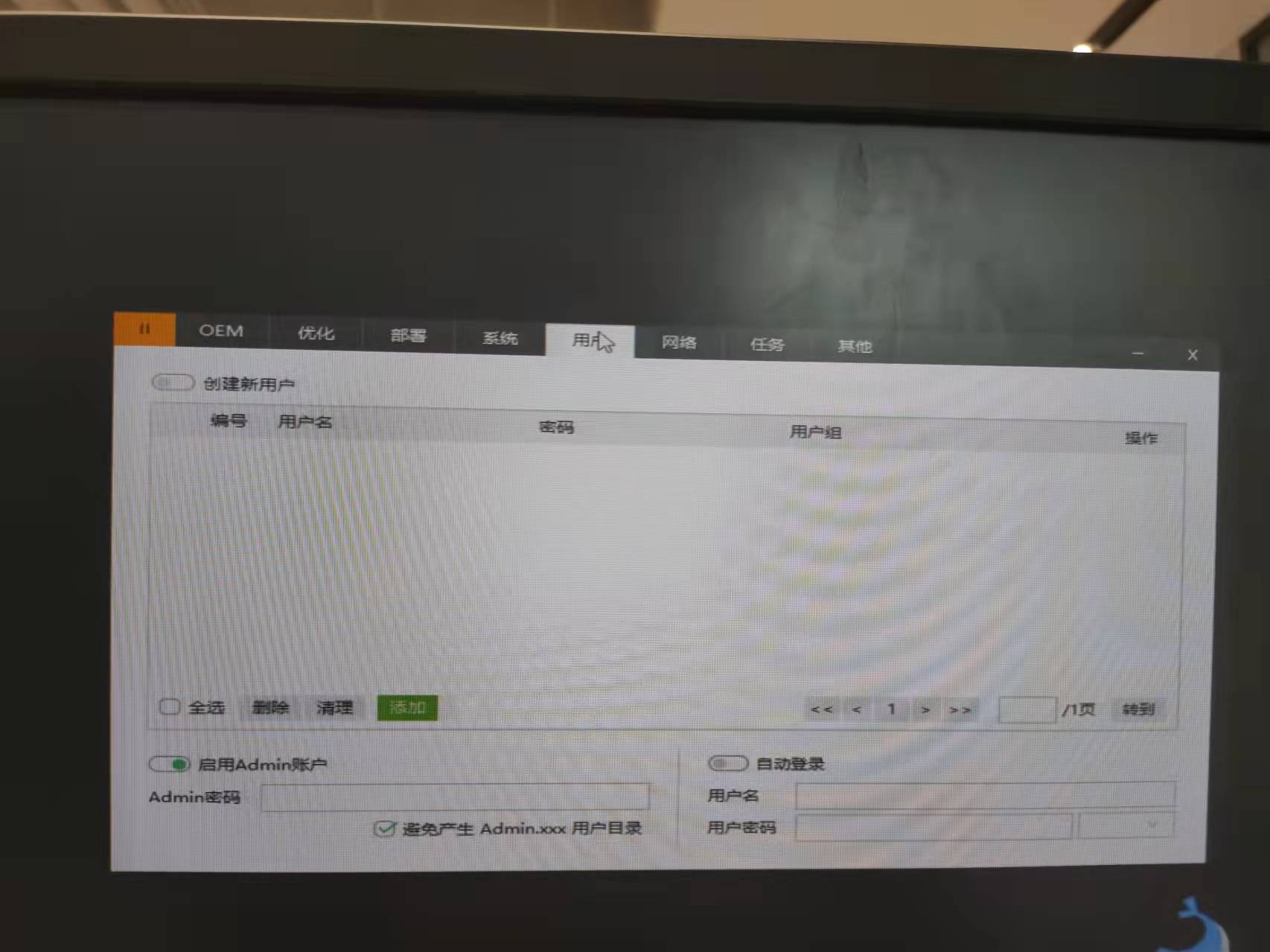
第十四步:设置“网络”参数
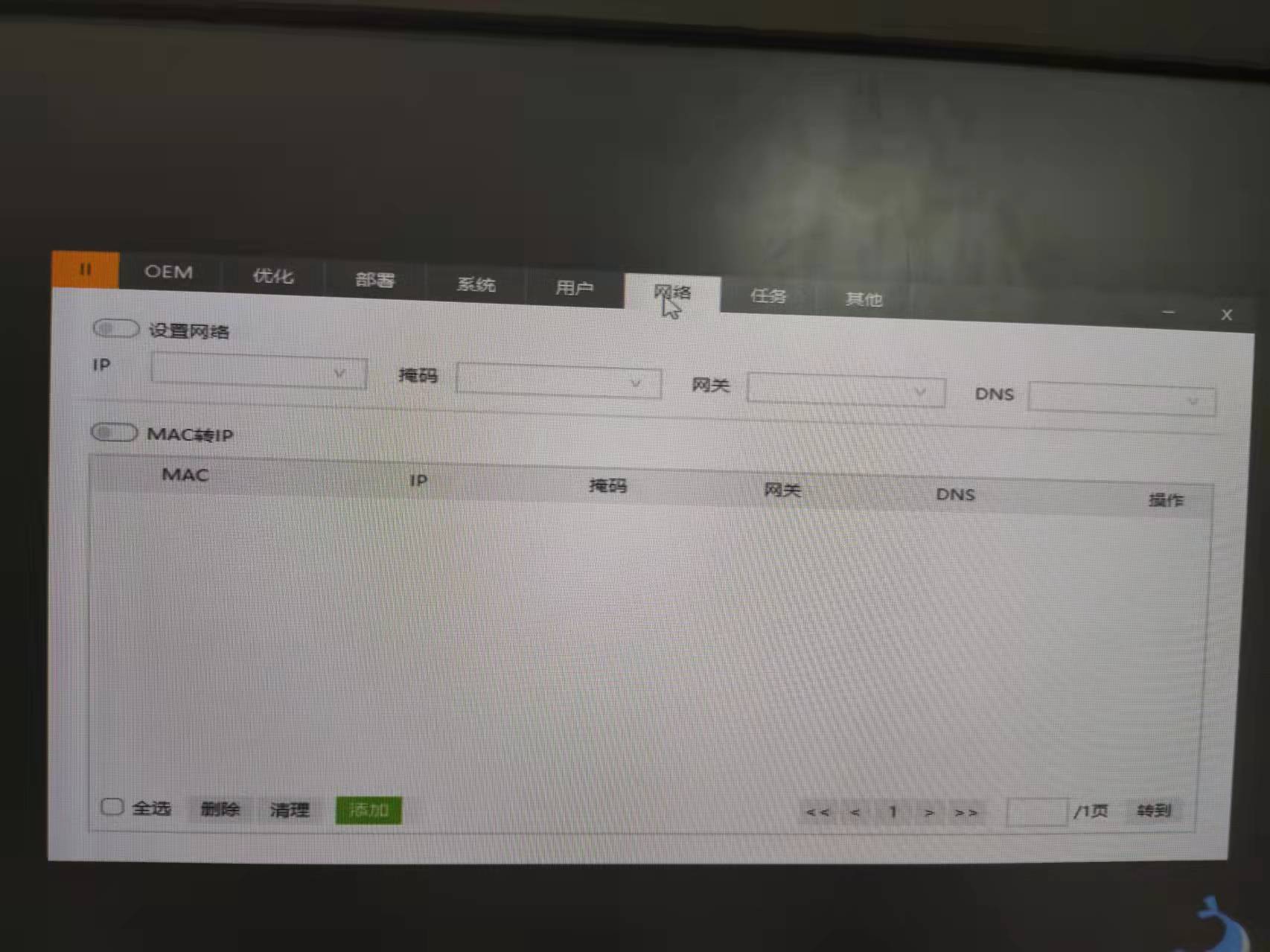
第十五步:设置“任务”参数
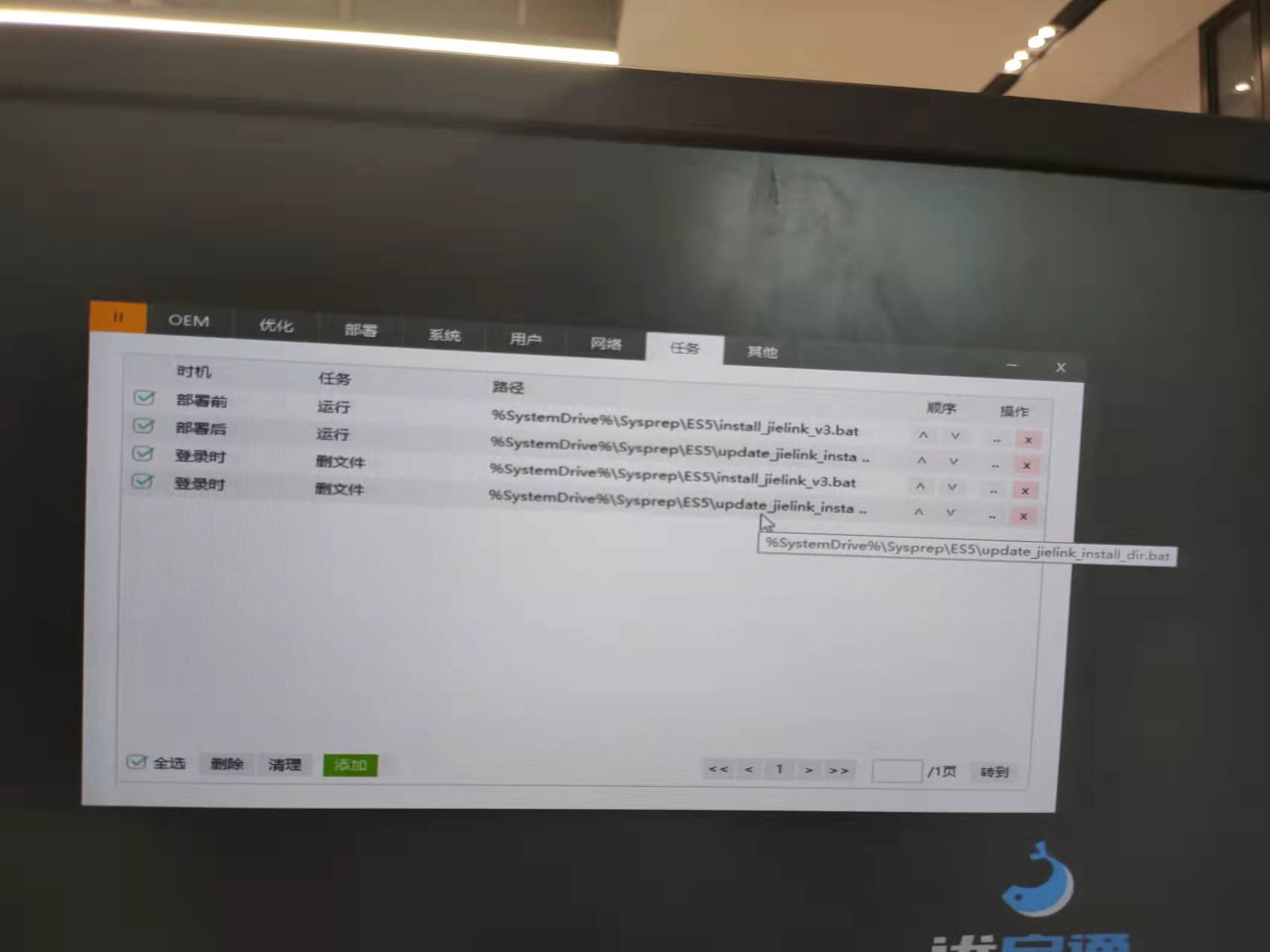
第十六步:设置“其他”参数
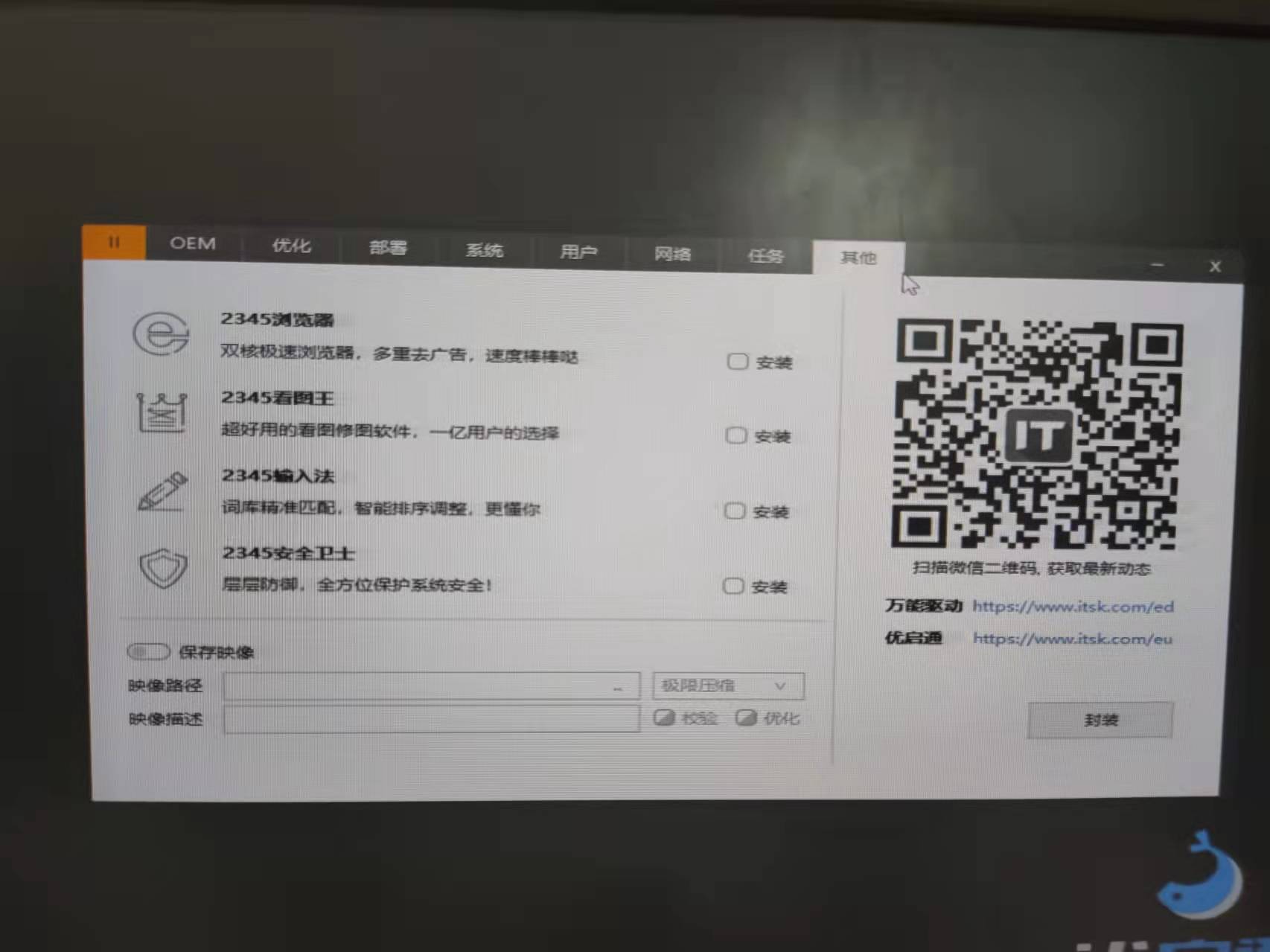
第十七步:点击封装,设置“封装完成退出”
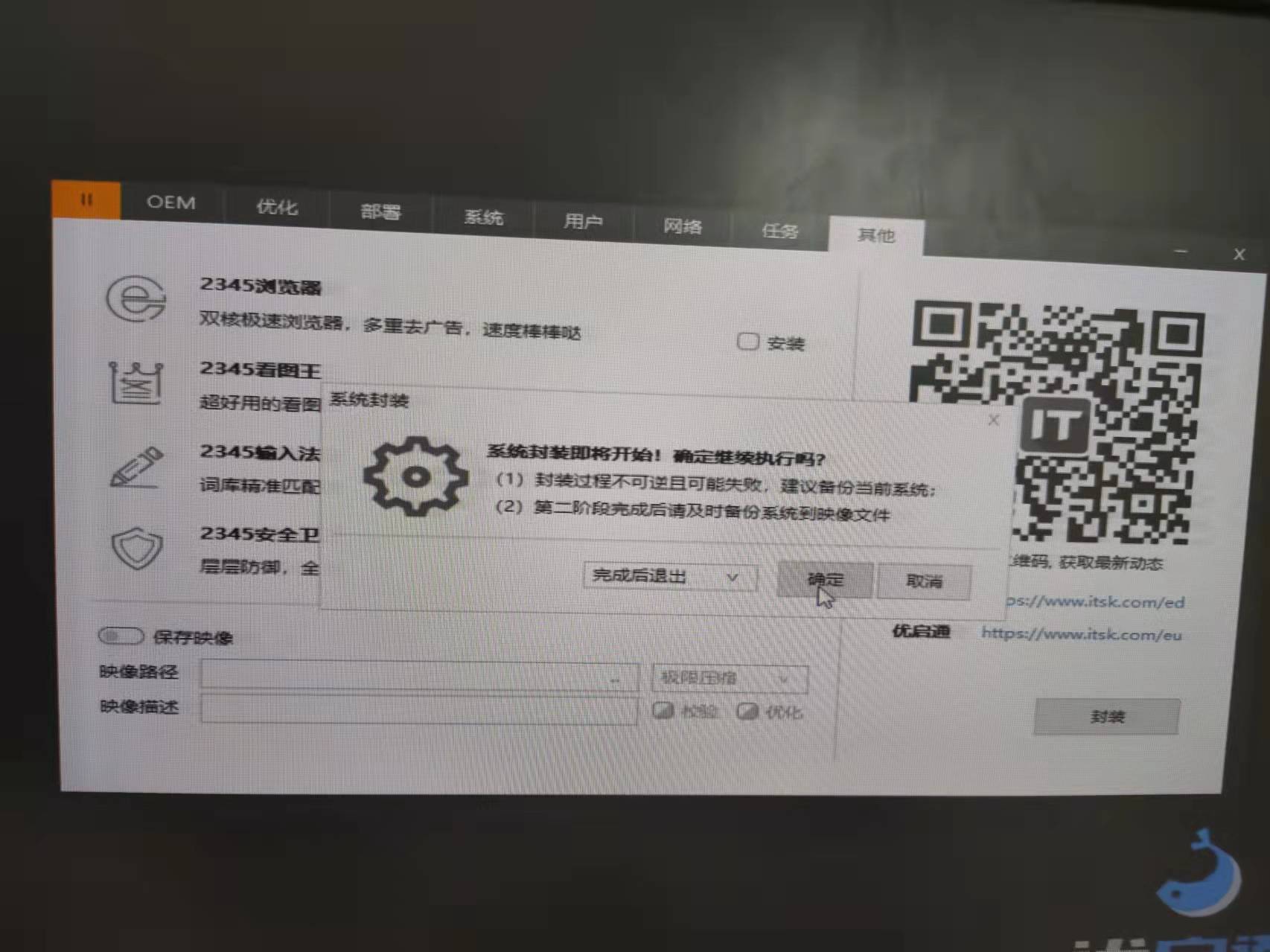
第十八步:打开“EIX系统安装”软件备份系统,生成win2019_jielink3.4.1.wim文件
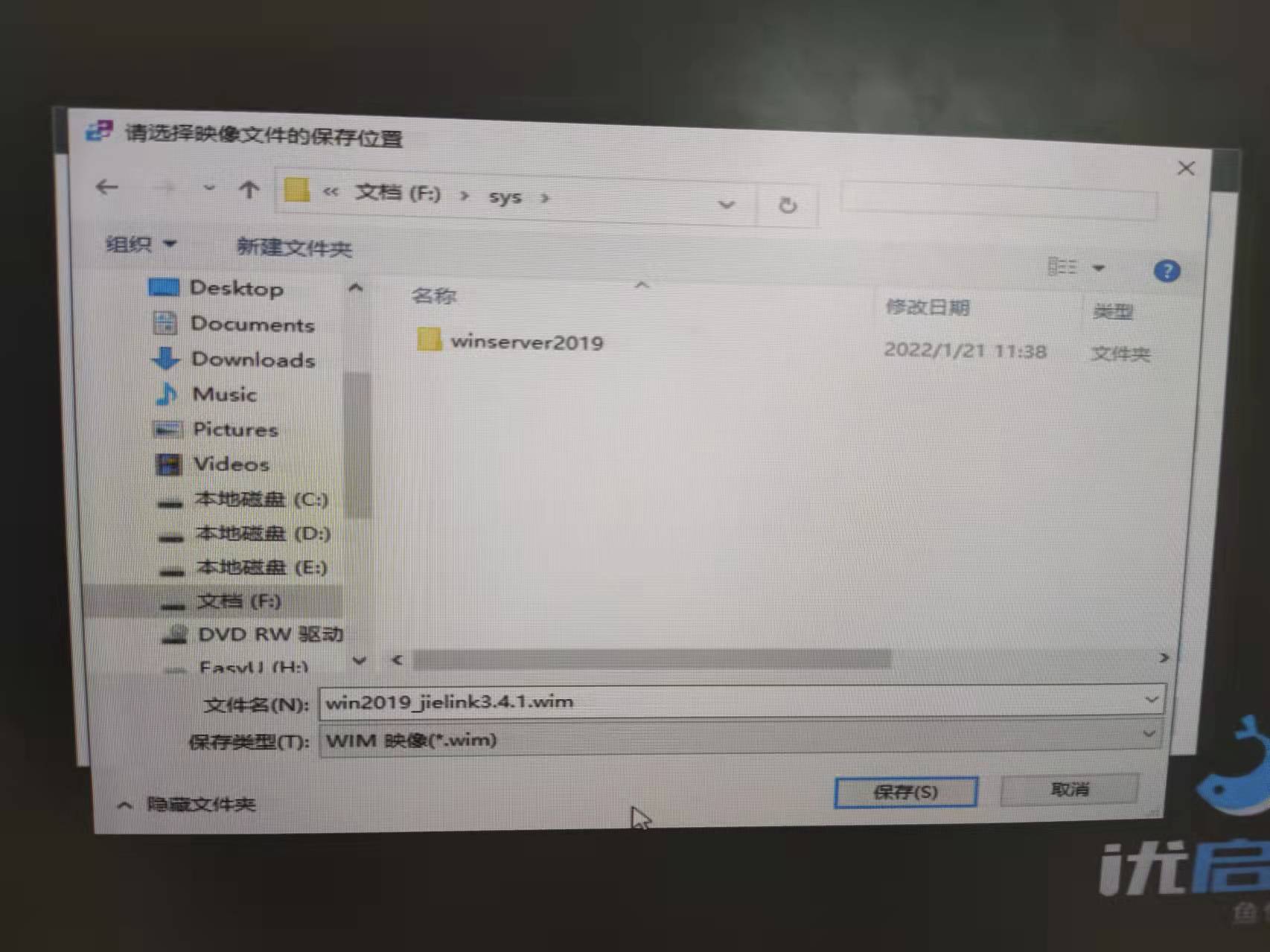
需要生成.gho文件的,选择保存类型为.gho即可。
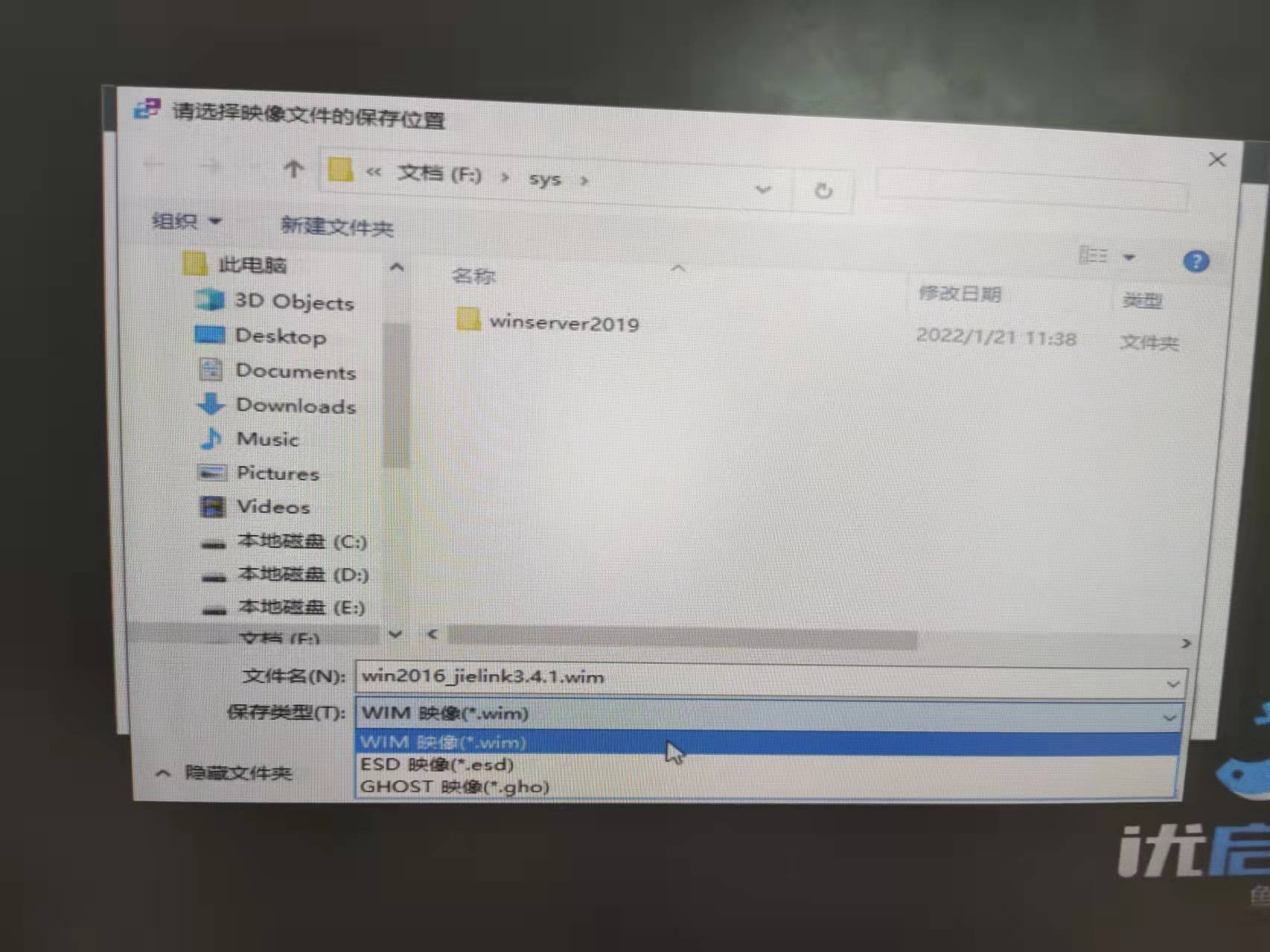
第十九步:制作ISO镜像
重命名已经下载好的windows server2019的ISO文件名称为win2019_jielink3.4.1.iso,用软碟通(UltraISO)打开win2019_jielink3.4.1.iso,删除sources目录下的install.wim文件。然后将上一步备份的win2019_jielink3.4.1.wim添加到sources目录下,重命名为install.wim。
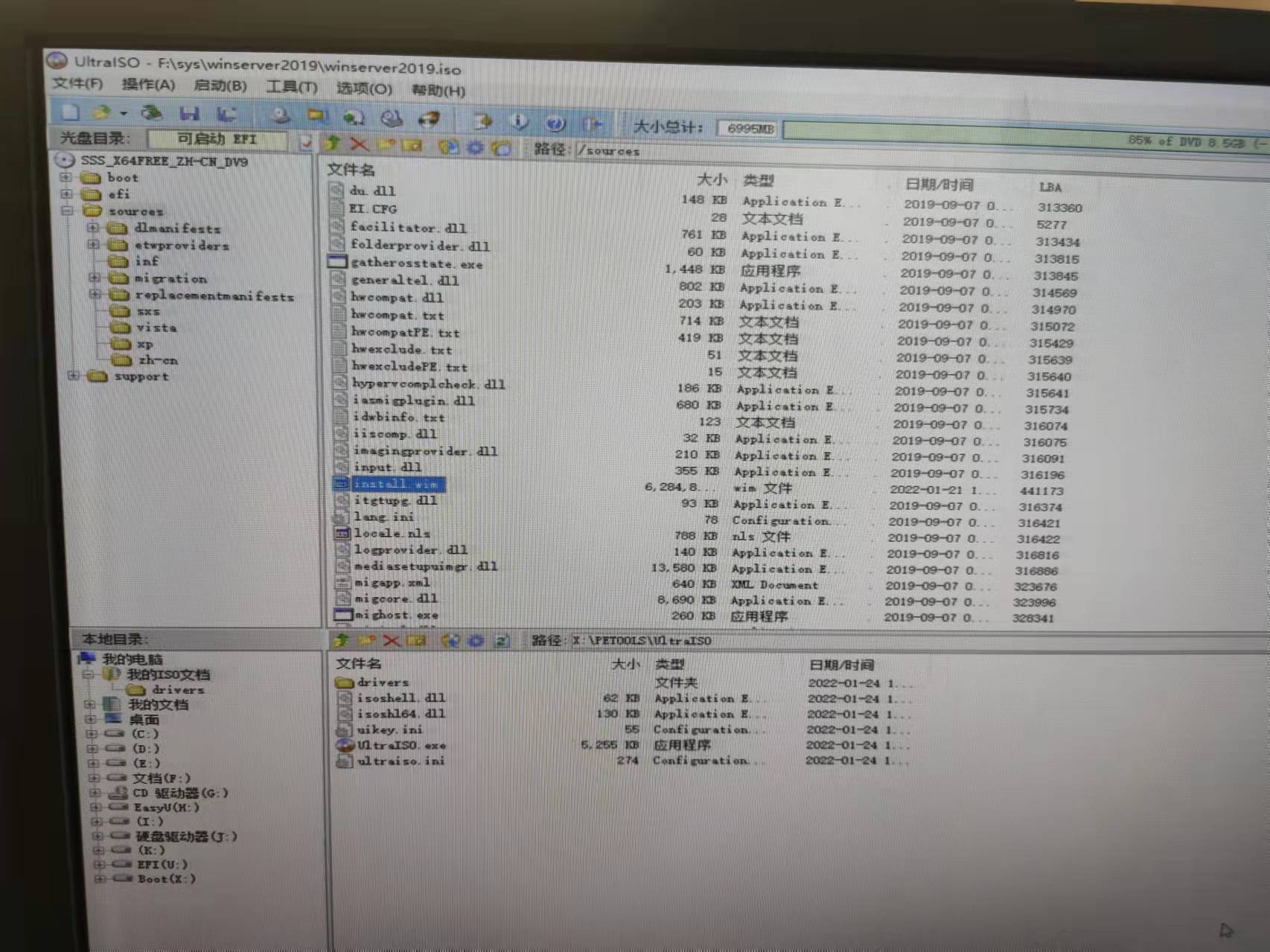
三、gost系统刻盘
打开“rufus”软件,选择我们制作好的win2019_jielink3.4.1.iso镜像文件,分区类型选择GPT,其他项默认即可。
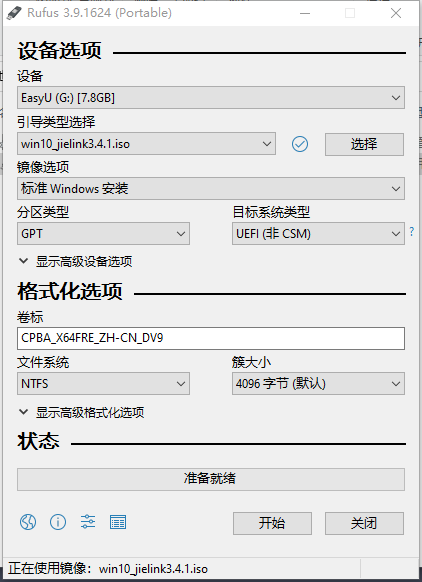
四、实体机系统还原
1、分区
进入PE系统,打开“DG硬盘分区”软件(DiskGenius),分区表类型选择“GUID",其他参数跟进需要设置。
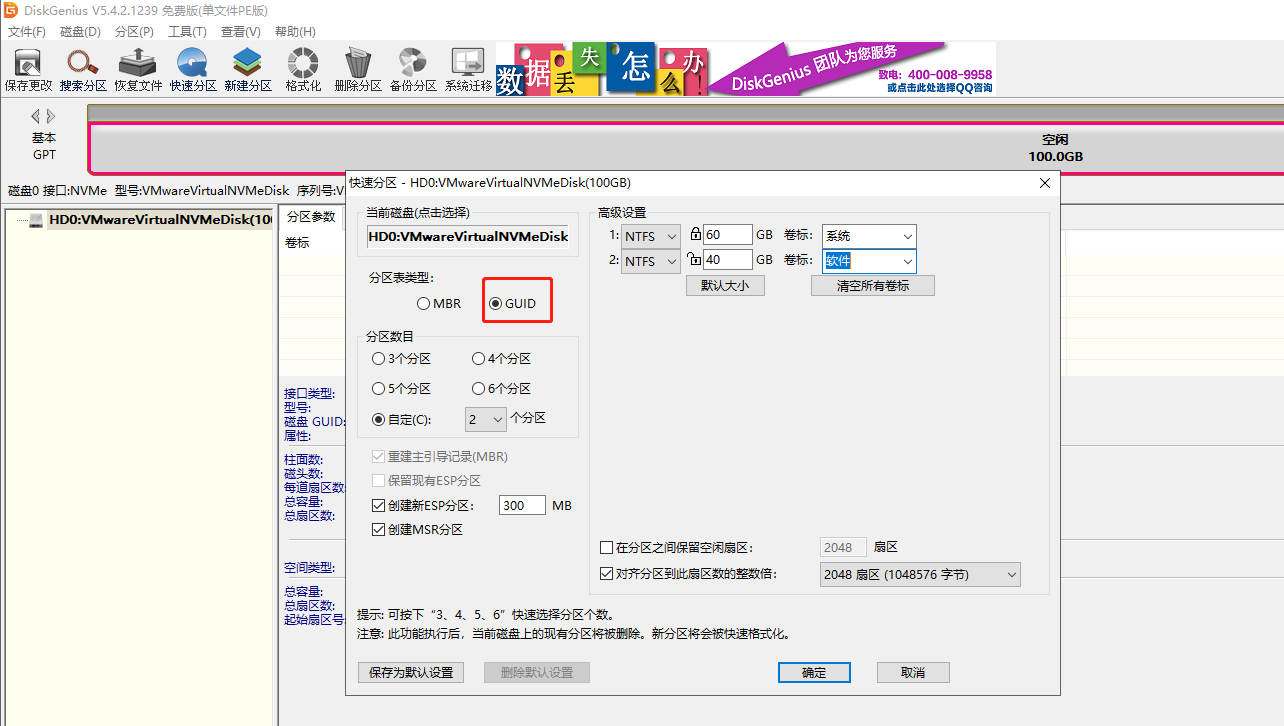
*盘符一定要有一个D盘,用于还原安装的jielink软件应用。
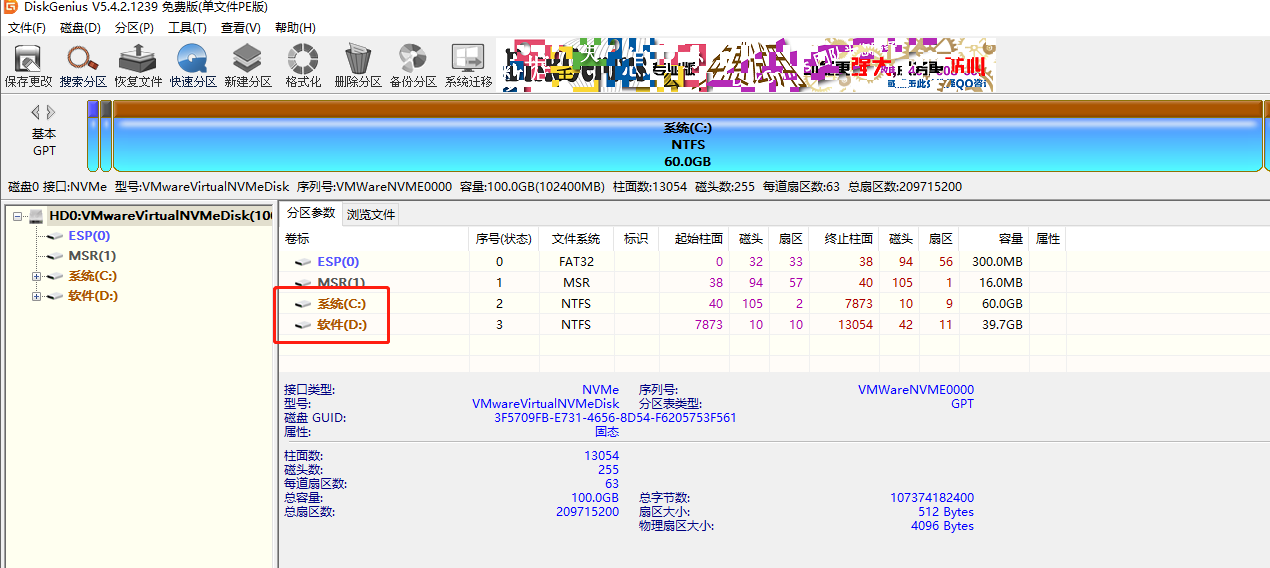
2、系统还原
插上刻录镜像系统的U盘,启动电脑设置为U盘启动,系统即可自动进行还原。
五、虚拟机还原
1、IOS格式PE制作
打开“优启通(EasyU)”,选择“生成ISO",选择好保存ISO文件的路径,默认名称为”EasyU_v3.7.iso“。
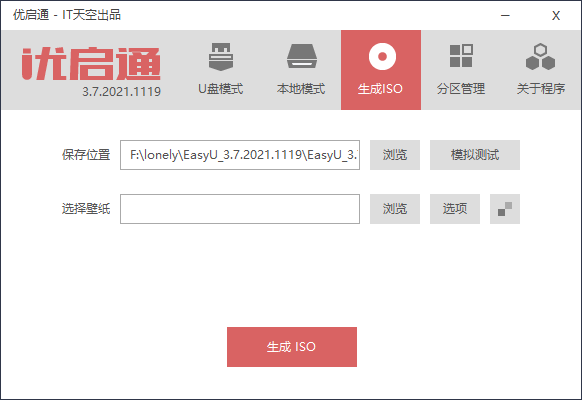
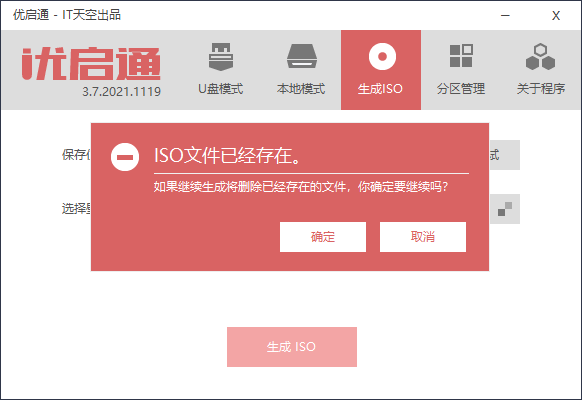
2、虚拟机设置
第一个光驱加载制作好的“ EasyU_v3.7.iso ”,第二个光驱加载制作好的“ winserver2019_jielink3.4.1.iso ” 。
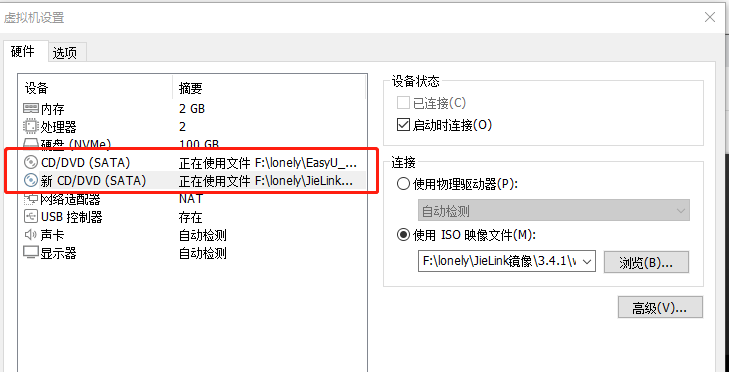
3、加载PE
第一个光驱加载制作好的“ EasyU_v3.7.iso ”,第二个光驱加载制作好的“ winserver2019_jielink3.4.1.iso ” 。
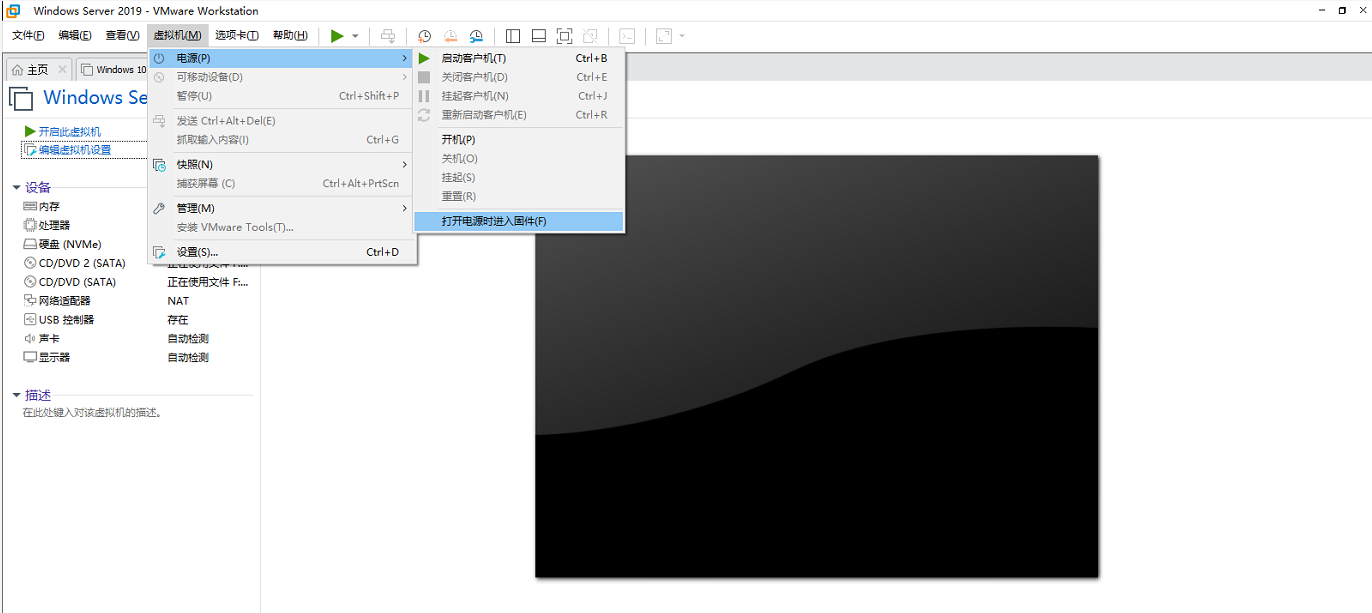
选择上面的光驱启动。
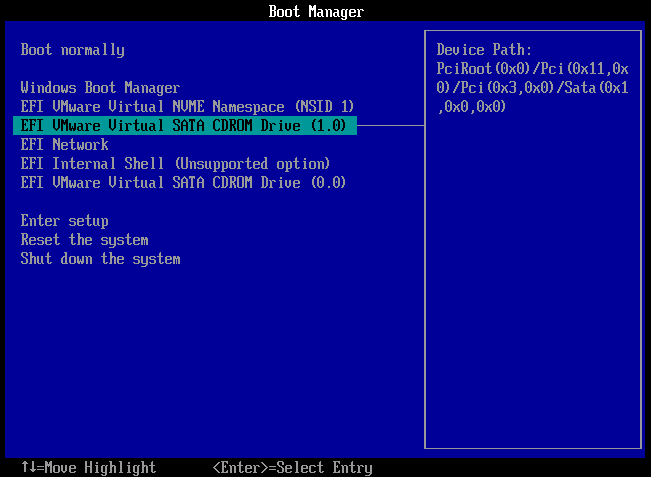
键盘按下任意键进入PE选择。
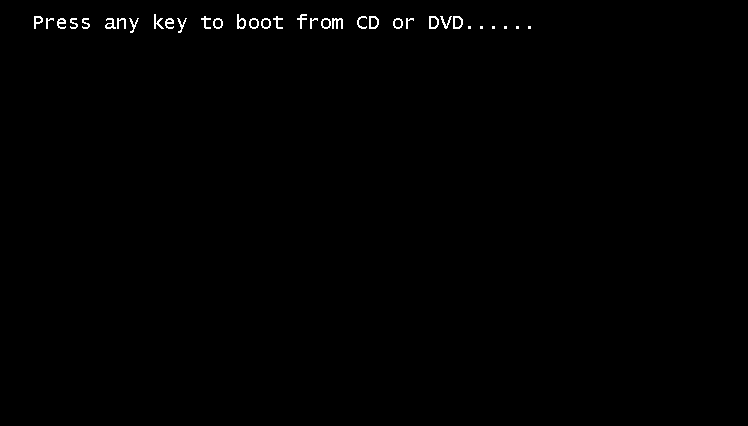
选择任意PE类型,进入PE系统。
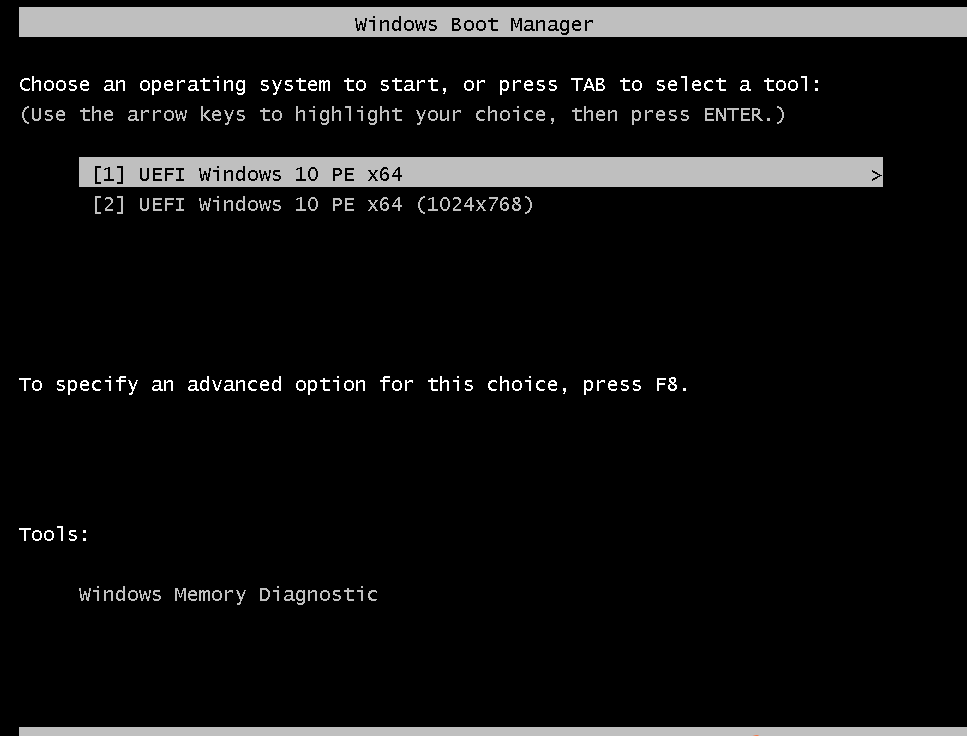
4、分区
进入PE系统,打开“DG硬盘分区”软件(DiskGenius),分区表类型选择“GUID",其他参数跟进需要设置。分区完成后关机,重新加载PE。
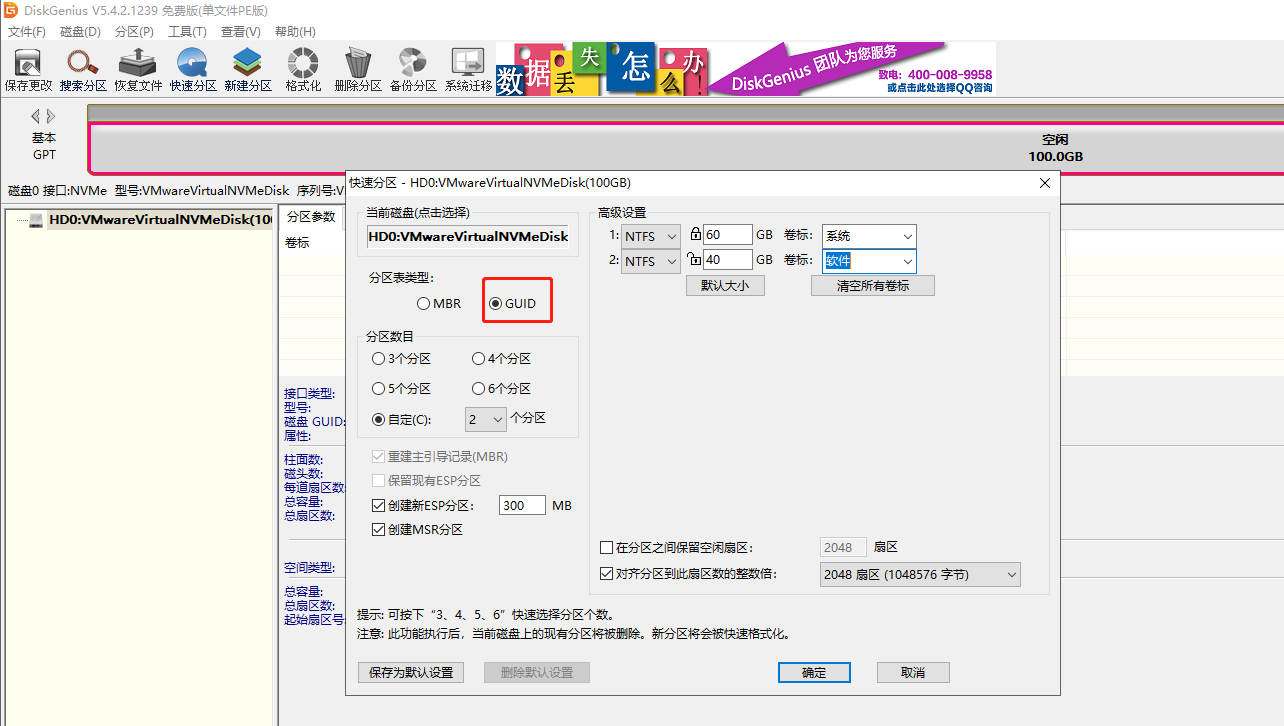
*盘符一定要有一个D盘,用于还原安装的jielink软件应用。
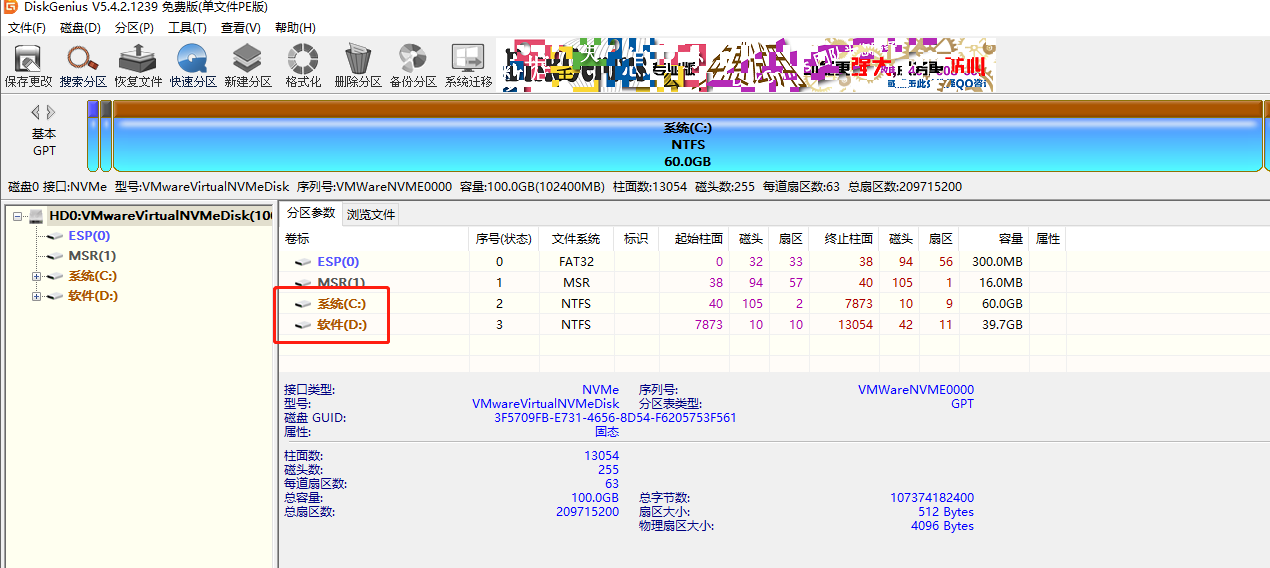
5、系统还原
加载PE。
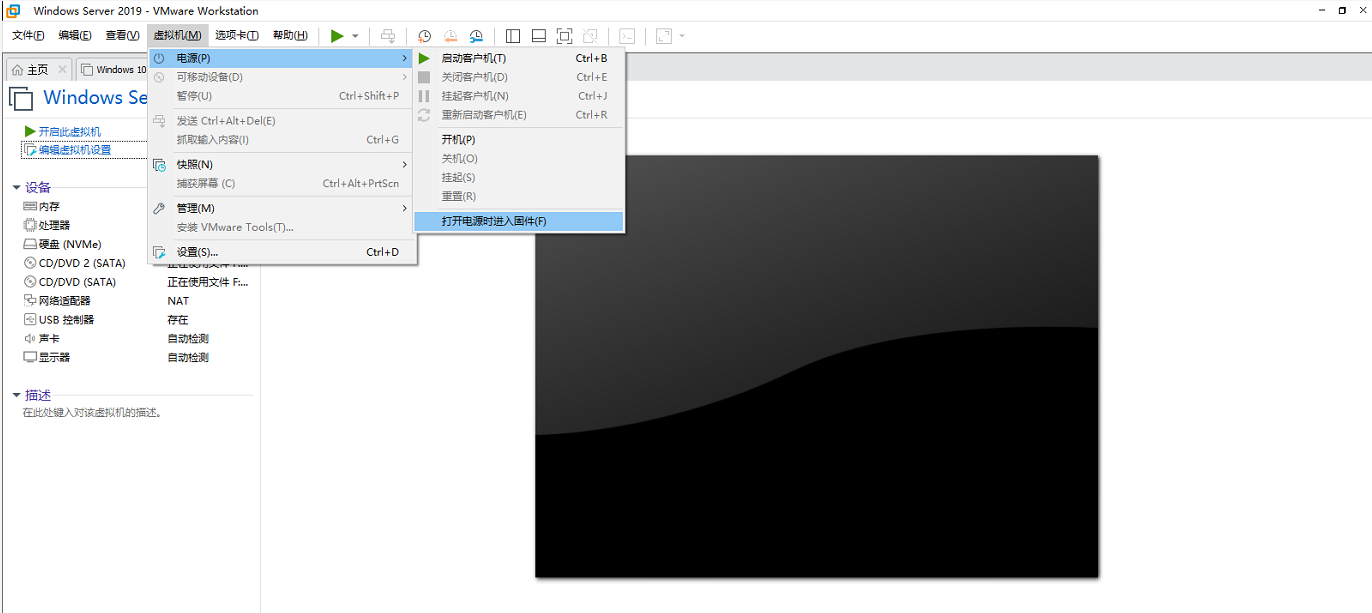
选择下面的光驱启动。
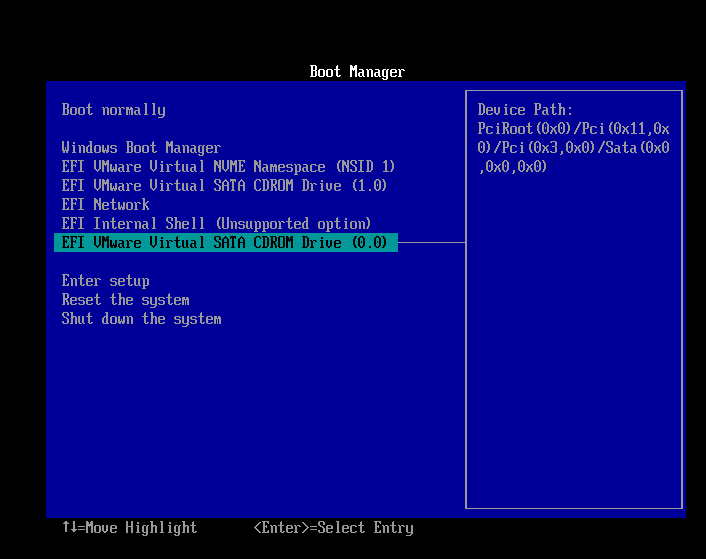
进入系统安装还原。